شرح بالصور لعملاق برامج صناعة شروحات الصوت والصورة Camtasia studio



السلام عليكم ورحمة الله وبركاته
توجد العديد من البرامج لعمل شروحات الفيديو أي عمل شرح بالصوت والصورة ولعل من بين هذه البرامج camtasia studio فهو برنامج سهل و رائع يمكنك من عمل شرح لأي برنامج تريد بالصوت والصورة وساحاول في هذا الشرح تسليط الضوء على هذا البرنامج بدءا بالتنصيب وصولا إلى إنتاج الشرح وإخراجه على الصيغة التي تريد
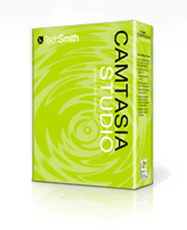
[FLASH="http://www.techsmith.com/img/studio/latest/flash/csoerview370_230b.swf"]width=350 height=150[/FLASH]
أولا:قم بتحميل البرنامج
[البرنامج] [التسجيل مرفق]
وقد قمت بعمل هذا الشرح في هذا الكتاب الإلكتروني
[من هنا]
بعد تحميل البرنامج نقوم بعملية التنصيب وهي سهلة جدا
ثانيا: تنصيب البرنامج
[FLASH="http://i76.photobucket.com/albums/j5/karim_dz/setup.swf"]width=500 height=450[/FLASH]
ثالثا: تشغيل البرنامج وعملية تسجيل الشاشة
قم بتشغيل البرنامج من الإختصار الموجود في سطح المكتب وهذه أيقونته

بعدها تظهر هذه الصورة

بعد فتح البرنامج تظهر لك خيارت العمل إما أنك تقوم بعملية تسجيل شرح جديد أو تقوم باستراد أي فيلم أو شرح في الجهاز أو فتح مشروع سبق وأن تم التعامل معه كما في الصورة.
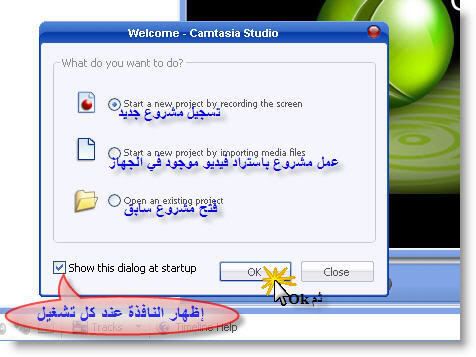
نختار تسجيل مشروع جديد وتظهر هذه النافذة
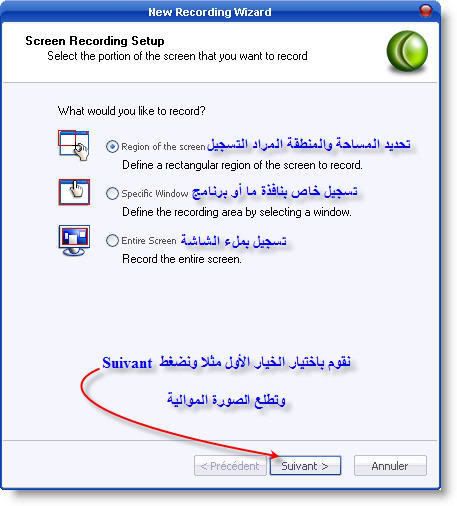
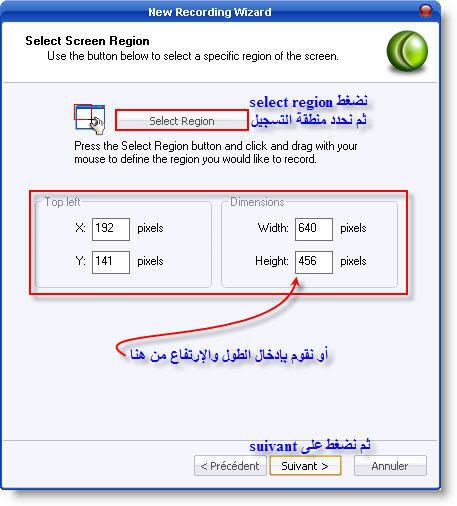
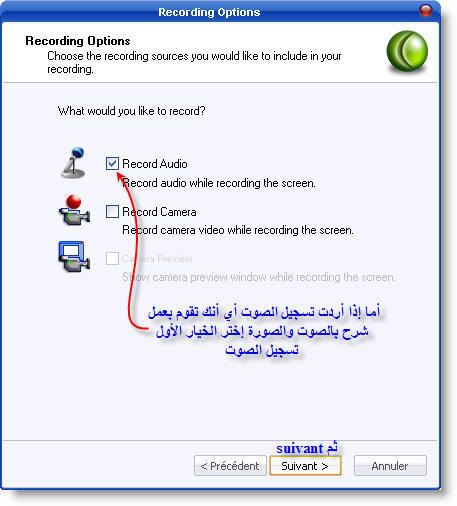
قبل بدأ التسجيل تظهر هذه النافذة وهي للتنبيه على إختصارات المفاتيح التي يمكن إستعمالها للتسجيل وإيقاف التسجيل ولما تقوم بتنصيب البرنامج لأول مرة لا تظهر هذه الإختصارات أي أنك أنت من يقوم بتحيدها
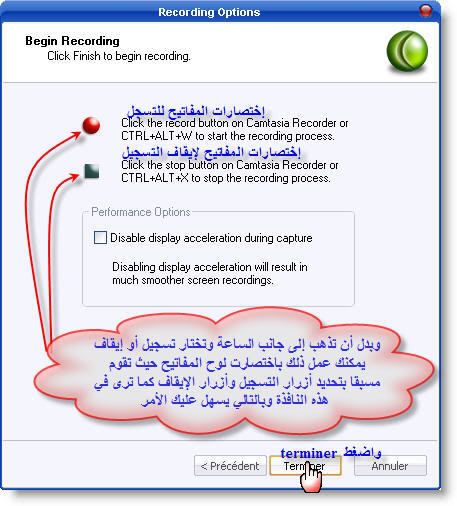
لما نريد بدء التسجيل إما أننا نستعمل إلإختصارات السابقة أو نذهب لجانب الساعة ونختار تسجيل أو إقاف مؤقت ...
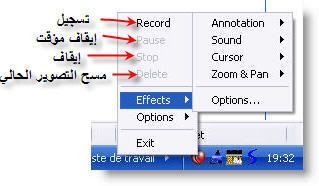
ايضا كما في الطريقة السابقة من خلال ايقونة البرنامج الموجود في شريط الادوات والتي تظهر اثناء التصوير نختار منها المؤثرات Effects
قائمة Annotation وبها خيارات كاضافة حقوق العمل وبعض خيارات الاضاءات الظاهر اثناء التصوير كتحرك الماوس ... الخ
قائمة Sound ومنها تستطيع اختيار اظهار اصوات الماوس والكيبورد او ايقافهما اثناء التصوير
قائمة Cursor للتحكم في الاضاءة التي تظهر حول مؤشر الماوس اثناء التصوير
قائمة Zoom & Pan لاختيار تصوير زوم او من غير زوم وايضا يحتوي على معدل درجة قياس الزوم وحركته
قائمة Option تنقلك الى خيارات التحكم في خصائص التصوير
الآن إنتهى التصوير ويمكنك مشاهدة ما تم تصويره في عارض الفيديو المرفق مع البرنامج كما في الصورة
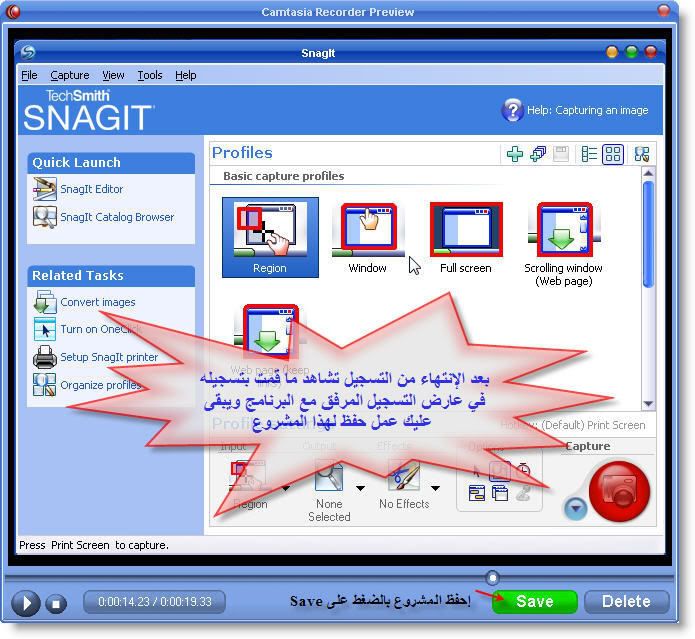
نختار save و بعدها نكتب إسم الملف ونضغط على enregistrer
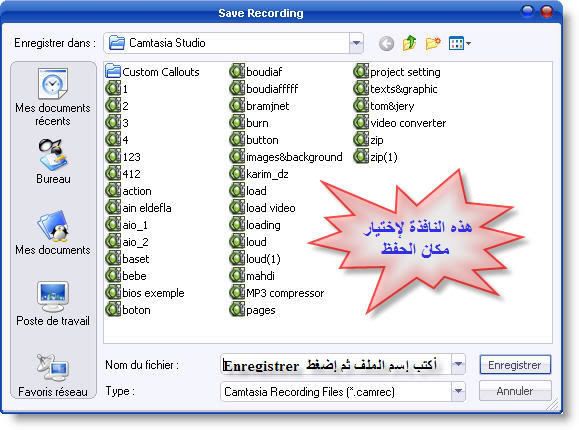
لما نقوم بحفظ الشرح تظهر خيارات التعامل مع ما تم تسجيله وبالتالي نحن نختار edit my recording
وهذا ما سيتم التعرف عليه فيما بعد.
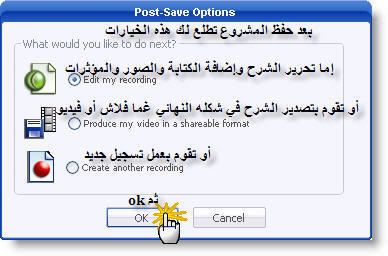



السلام عليكم ورحمة الله وبركاته
توجد العديد من البرامج لعمل شروحات الفيديو أي عمل شرح بالصوت والصورة ولعل من بين هذه البرامج camtasia studio فهو برنامج سهل و رائع يمكنك من عمل شرح لأي برنامج تريد بالصوت والصورة وساحاول في هذا الشرح تسليط الضوء على هذا البرنامج بدءا بالتنصيب وصولا إلى إنتاج الشرح وإخراجه على الصيغة التي تريد
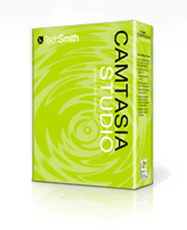
[FLASH="http://www.techsmith.com/img/studio/latest/flash/csoerview370_230b.swf"]width=350 height=150[/FLASH]
أولا:قم بتحميل البرنامج
[البرنامج] [التسجيل مرفق]
وقد قمت بعمل هذا الشرح في هذا الكتاب الإلكتروني
[من هنا]
بعد تحميل البرنامج نقوم بعملية التنصيب وهي سهلة جدا
ثانيا: تنصيب البرنامج
[FLASH="http://i76.photobucket.com/albums/j5/karim_dz/setup.swf"]width=500 height=450[/FLASH]
ثالثا: تشغيل البرنامج وعملية تسجيل الشاشة
قم بتشغيل البرنامج من الإختصار الموجود في سطح المكتب وهذه أيقونته

بعدها تظهر هذه الصورة

بعد فتح البرنامج تظهر لك خيارت العمل إما أنك تقوم بعملية تسجيل شرح جديد أو تقوم باستراد أي فيلم أو شرح في الجهاز أو فتح مشروع سبق وأن تم التعامل معه كما في الصورة.
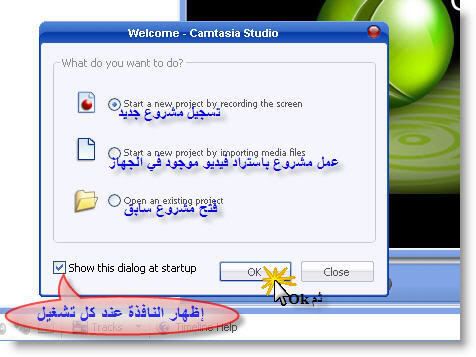
نختار تسجيل مشروع جديد وتظهر هذه النافذة
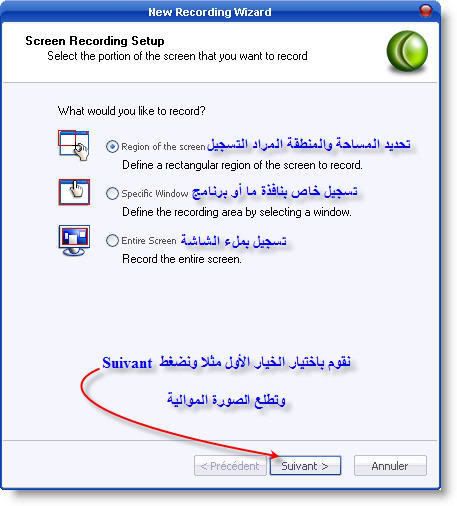
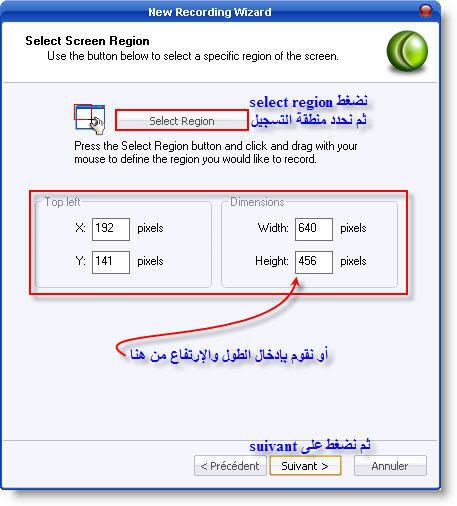
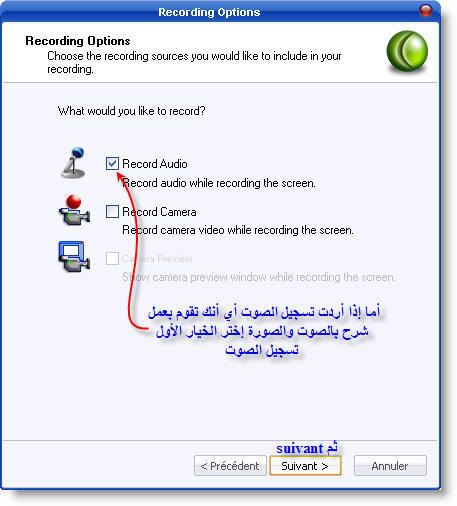
قبل بدأ التسجيل تظهر هذه النافذة وهي للتنبيه على إختصارات المفاتيح التي يمكن إستعمالها للتسجيل وإيقاف التسجيل ولما تقوم بتنصيب البرنامج لأول مرة لا تظهر هذه الإختصارات أي أنك أنت من يقوم بتحيدها
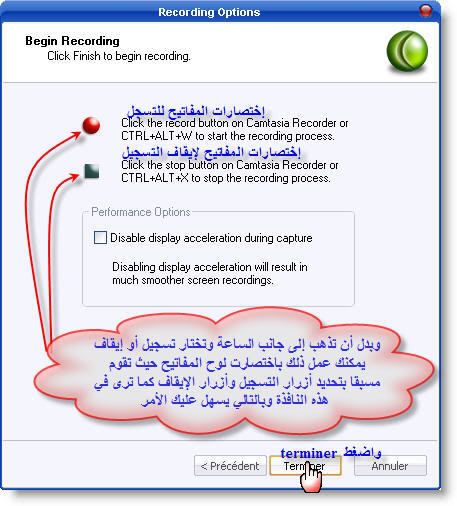
لما نريد بدء التسجيل إما أننا نستعمل إلإختصارات السابقة أو نذهب لجانب الساعة ونختار تسجيل أو إقاف مؤقت ...
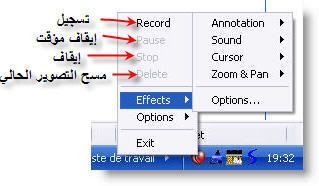
ايضا كما في الطريقة السابقة من خلال ايقونة البرنامج الموجود في شريط الادوات والتي تظهر اثناء التصوير نختار منها المؤثرات Effects
قائمة Annotation وبها خيارات كاضافة حقوق العمل وبعض خيارات الاضاءات الظاهر اثناء التصوير كتحرك الماوس ... الخ
قائمة Sound ومنها تستطيع اختيار اظهار اصوات الماوس والكيبورد او ايقافهما اثناء التصوير
قائمة Cursor للتحكم في الاضاءة التي تظهر حول مؤشر الماوس اثناء التصوير
قائمة Zoom & Pan لاختيار تصوير زوم او من غير زوم وايضا يحتوي على معدل درجة قياس الزوم وحركته
قائمة Option تنقلك الى خيارات التحكم في خصائص التصوير
الآن إنتهى التصوير ويمكنك مشاهدة ما تم تصويره في عارض الفيديو المرفق مع البرنامج كما في الصورة
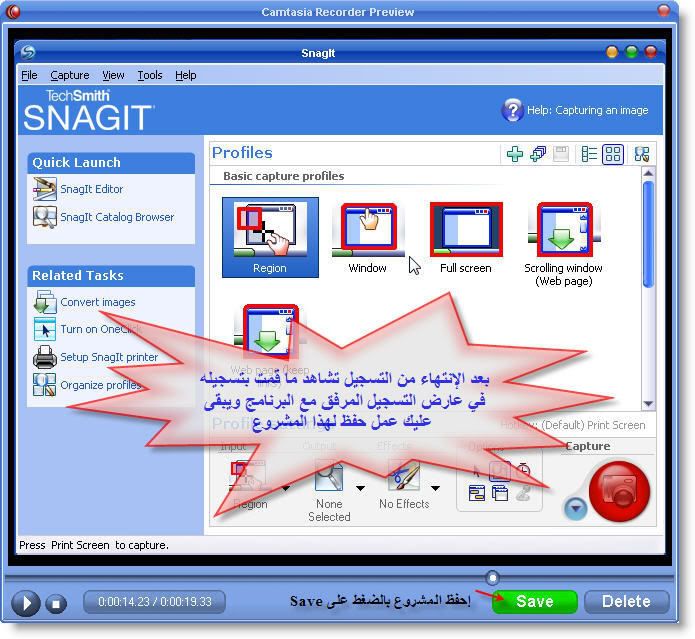
نختار save و بعدها نكتب إسم الملف ونضغط على enregistrer
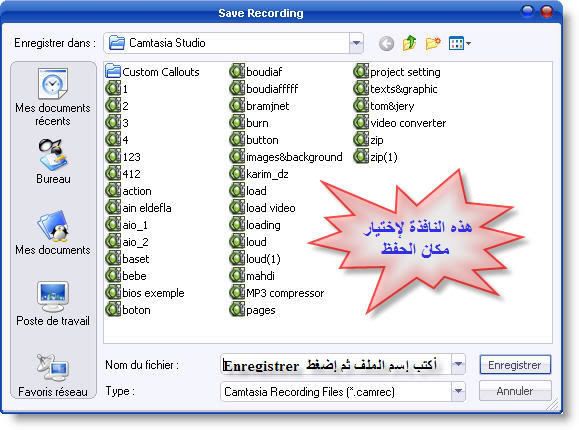
لما نقوم بحفظ الشرح تظهر خيارات التعامل مع ما تم تسجيله وبالتالي نحن نختار edit my recording
وهذا ما سيتم التعرف عليه فيما بعد.
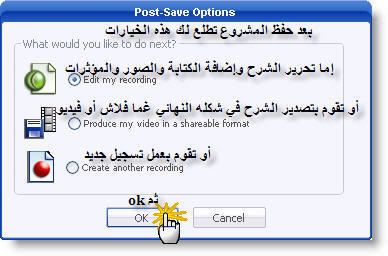
ليست هناك تعليقات:
إرسال تعليق
من فضلك اضف تعليق على الموضوع